Xpath란, 크롬 개발자도구에서 Xpath 확인하기
Xpath란
selenium을 사용하거나 웹개발 등을 할 때 웹사이트의 HTML element를 선택해야할 때가 있습니다.
이럴 때, Xpath를 사용할 수 있습니다.
명확한 정의로는 XPath는 XSLT 표준의 주요 요소이며,
XPath는 XML 문서의 요소 및 속성을 탐색하는 데 사용될 수 있도록 하여
항목을 배치하고 처리하는 방법을 기술하는 언어입니다.
XPath는 XML 문서의 노드를 정의하기 위하여 경로식을 사용하며, 수학 함수와 기타 확장 가능한 표현들이 있습니다.
Xpath 예제
아래와 같은 XML문서가 있다고 칩시다.
<?xml version="1.0" encoding="UTF-8"?>
<bookstore>
<book category="cooking">
<title lang="en">Everyday Italian</title>
<author>Giada De Laurentiis</author>
<year>2005</year>
<price>30.00</price>
</book>
<book category="children">
<title lang="en">Harry Potter</title>
<author>J K. Rowling</author>
<year>2005</year>
<price>29.99</price>
</book>
<book category="web">
<title lang="en">XQuery Kick Start</title>
<author>James McGovern</author>
<author>Per Bothner</author>
<author>Kurt Cagle</author>
<author>James Linn</author>
<author>Vaidyanathan Nagarajan</author>
<year>2003</year>
<price>49.99</price>
</book>
<book category="web">
<title lang="en">Learning XML</title>
<author>Erik T. Ray</author>
<year>2003</year>
<price>39.95</price>
</book>
</bookstore>
Xpath 표현예제 별로 아래와 같은 표현식으로 XML Element를 선택할 수 있습니다.
/bookstore/book[1] : bookstore XML Element 자식인 첫 번째 book XML Element선택
/bookstore/book[last()] : bookstore XML Element의 자식인 첫 번째 책 XML Element 선택
/bookstore/book[last()-1] : bookstore XML Element의 자식인 첫 번째 책 XML Element 선택
/bookstore/book[position()<3] : bookstore XML Element의 자식인 처음 두 개의 책 XML Element를 선택
//title[@lang] : lang이라는 속성을 가진 모든 title XML Element를 선택
//title[@lang='en'] : "en" 값을 갖는 "lang" 속성을 갖는 모든 title XML Element를 선택
/bookstore/book[price>35.00] : "en" 값을 갖는 "lang" 속성을 갖는 모든 제목 XML Element를 선택
/bookstore/book[price>35.00]/title : 35.00 이상의 값을 가지는 가격을 가지는 bookstore XML Element의 모든 book XML Element를 선택
구글 크롬 개발자 도구에서 XPath 확인하기
1. Xpath를 확인하고 싶은 웹페이지를 띄웁니다.
이 예제에서는 https://google.com을 접속해보겠습니다.
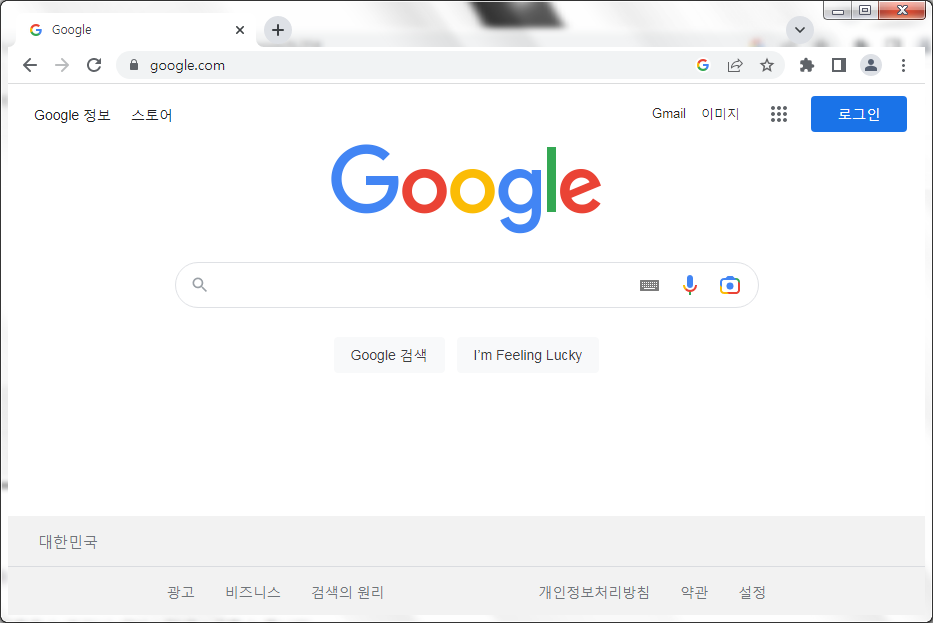
2. F12를 눌러 개발자 도구를 띄웁니다.

3. 아래에 표시된 아이콘을 누르거나, Ctrl + Shift + C를 누릅니다
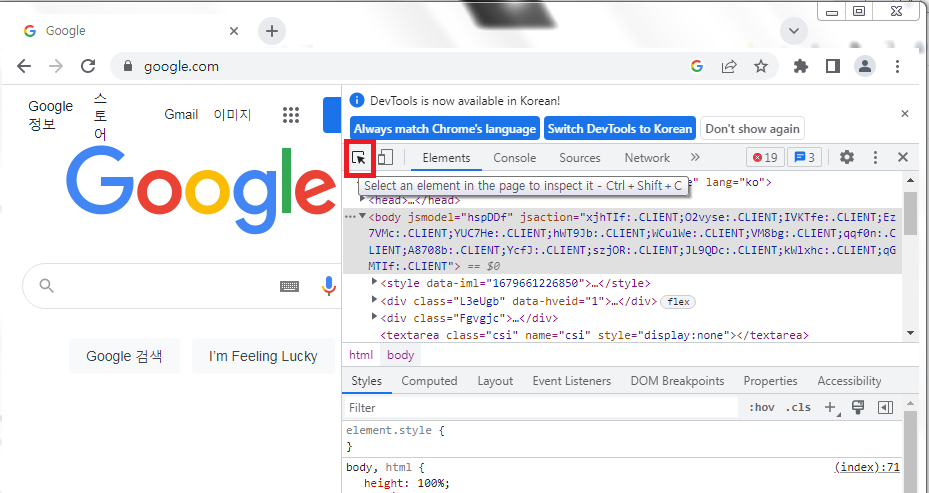
4. Xpath를 확인할 Element를 브라우저에서 선택합니다.
그러면 Elements 탭에서 HTML 코드상 해당하는 Element가 블록이 됩니다.

5. 앞에서 선택된 부분을 마우스 우측클릭합니다.

6. context menu에서 Copy > Copy Xpath를 선택합니다.
그러면 Xpath가 복사되었습니다.
Xpath가 잘 복사되었는지 확인해보겠습니다.

7. 개발자도구에서 ctrl + F를 누릅니다.
그러면 아래와 같이 검색창이 뜹니다.

8. 검색창에 ctrl + v를 해 봅니다.
그러면 선택하려는 element가 아래와 같이 노란색으로 블록되어,
Xpath 문자열이 정상적으로 복사된 것을 확인할 수 있습니다.

총평
개인적으로 웹 개발에 익숙해서 HTML selector를 할때 CSS Selector만 사용하였었는데요,
개발하다보면 종종 xpath 로 만들어진 예제가 있어서 찾아보게 되었습니다.
Xpath가 좀 더 다양하고 유연하게 대응가능한게 큰 장점인거 같습니다.
CSS Selector는 CSS나 Jquery 에서 selector 를 다뤘던 경험이 있으면 쉽게 사용할 수 있는 장점이 있습니다.
요즘에는 CSS Selector도 다양한 조건으로 검색이 가능하긴 하지만,
그럼에도 일부 라이브러리에서 지원하지 않는 경우도 있기에 XPath도 써 보면서 익숙해지면 좋을거 같습니다.
#xpath,#selector,#cssselector,#css,#element,#xml,#html,#요소선택,#요소,#구글,#크롬,#개발자도구
What is Xpath? Check Xpath in Chrome Developer Tools
What is XPath? Check XPath in Chrome developer tools. What is Xpath?When using Selenium or doing web development, there are times when you need to select the HTML element of your website.In this case,
devscb.com
'자바스크립트 - Javascript' 카테고리의 다른 글
| vue.js란? (0) | 2023.11.08 |
|---|---|
| javascript로 form 태그 연속 submit 방지 코드, 중복 submit 방지 (0) | 2023.11.01 |
| [JavaScript] preventDefault 란, event.preventDefault, preventDefault() (0) | 2023.03.22 |
| node.js에서 selenium 사용하기 (chrome) (0) | 2022.11.27 |
| vs code에서 node js 에서 mocha 시작하기 , visual studio code 에서 nodejs javascript mocha 테스트하기, 시작하기 (0) | 2022.11.26 |




댓글